Introduction to file handling
Windows being a GUI, gives better flexibility and easier to use for file management. Using the File Manager feature of Windows, one can easily copies, move, delete, rename files and also create and remove directory. This avoids the painful task of remembering all the file management DOS commands.
Windows can run two types of applications, standard DOS based applications and Windows based applications. DOS based applications are standard DOS programs such as WordStar, dBase etc. developed to run in DOS environment, and not specifically meant for windows. Whereas a windows application is specifically developed to run under Windows environment which support GUI.
Objectives
At the end of this lesson you would be able to:
- Appreciate the GUI feature of windows
- Understand the file and directory handling in windows
- Use file manager for file handling in windows
- Sort file using file size, name, type
- Search and locate file(s)
- Do file copy, move from floppy disk to hard disk drive and vice versa.
Directory and file management in windows
Windows provides file manager for manipulating directory and files of a system. It is an essential part of Windows and run like any other windows program. Main program consists the icon for file manager. Double clicking on the file manger icon activates it from the Main program group. Other way of activating it is to highlight the file manager icon and hit the return key.
File manager can be closed like any other windows program. File manager can be minimized while running some other application and expanded once the execution is over. The total amount of diskspace, free diskspace available, the size of the selected file is shown for the currently open directory on the status bar, which appears at the bottom of the file manager.
1. Drive window
Currently selected drive is displayed as another windows within the File Manager window. The command to resize, move or minimize is same as that of any other window. The only difference is that it is divided in two parts; right one displays the directory structure of the currently selected drive and the left part displays the contents (such as files, sub-directory etc.) of the currently selected directory.
2. Directory operations
File Manager provides the features to manage all the drives in your system and/or connected to your system through network. It allows to copy, move or delete files within a drive, between drives of the system and systems connected through network. Once the drive is changed, directory and files under the newly selected drive will be displayed in the current directory window.
3. Changing disk drives
To change drive, click on the desired drive icon or press and the designated drive letter such as C, D E etc. Other way of selecting a drive is to click on the Disk option of the File Manager menu bar, and select the desired drive letter.
4. Creating a new directory
A new directory or sub-directory under an already existing directory can be created using File Manager. First click on the File menu option of the File Manager. This will bring up the pull down menu having Create Directory. Selecting this option will activate the Create.
Directory dialog box with current directory path. To create a sub
directory under the current directory, type down the new sub-directory name in the text box. To create a sub-directory under some other directory, type the entire path in the name text box. To finish the entry and create the new sub-directory, click on the OK button.
5. Changing directory
To go to the desired directory under the currently selected drive, double click on the directory name. This will make the selected directory as the currently active directory and all the sub-directory and files under this directory will be displayed at the right pane of the document window.
File manager has the flexibility of displaying different groups of files in the currently selected directory. Click on the View option of the File Manager menu bar, which will activate the pull-down menu with option ‘by file type’. Selecting this will bring up the ‘by file type’ dialog box. Use the wild card characters to enter inn the name text box, the desired file type you want to see.
In file manager, it can also be specified what all information for files can be displayed. In addition to the file name, file path one can display file size, date and time it was created/or last modified etc. To display all file information, select the view option on the file manager menu bar and activate the option ‘all file details’.
In file manager, sub-directory and file under the currently selected directory are displayed in alphabetical order. However they can also be displayed in order of file type, date or file size. To change the displays option, select the VIEW option on the menu bar and selected the desired option. Available options are:
Sort by name: Displays all files in alphabetical order of file name.
Sort by type: Displays all files in alphabetical order of extension name
Sort by Date: Displays File in order of creation/last modification date.
Sort by Size: Display all files in order of File Size.
File operations
File Manager provides tools such as copy, rename, move, rename for management of files within directory, between directories and also between drives.
1. Copying a diskette
Like Disk copy of DOS, windows also have the tool in File Manager for making copies of disk. The source disk replaces the content of the target. However the target disk type and size should same as that of source disk. If an unformatted disk is used in target drive, the target disk is formatted as that of source disk type and size while copying the files. This copy option is very useful for making back-up copy.
Insert the source disk into the drive and select the DISK option of the file manager menu bar, and activate the ‘Copy Disk’. This will copy the files from the source disk into the memory. Now select the target drive from the copy dialog box and click on OK button. This will start the coping process from the source to target disk.
2. Copying/moving directory or files
In file Manager, one or more files or Directory can be copied or moved into different location using two different methods; Drag-and-Drop method and Keyboard method.
1. Drag-and-Drop method
File Manager has the capabilities of copying or moving files and directories in more interactive and visual ways as compared to MS-DOS. Open the source directory select the files to be copied and then drag them in to the desired target directory, another drive icon, another directory window or to a file list in a different directory window and drop them. Confirm the copying operation, by clicking on the OK button of the dialog box. This will copy the selected files in to the target drive. If the file(s) to be copied is/are already presents on the destination directory or drive, confirm replace message by clicking on the yes button of the dialog box.
2. Using Keyboard
Instead of using mouse for the above operation, one can alternatively use the keyboard to select copy and move command. As in the case of drag-and-drop method, the destination can be a directory window, directory icon or drive icon. Click on the desired file name to be copied or use the direction key to highlight it. Select the COPY or MOVE option from the File menu bar of File Manager as per the requirement.
Alternatively press f8 for copy or f7 for move operation to start. As in the case of drag-and-drop method, copy or move dialog box appears on the screen. Enter the destination path or drive. If the destination directory does not exist, it will ask whether to create a new one. To start the operation, click on the OK button or press enter key ().
Deleting files and directories
File manager provides greater flexibility in deleting files and directories. However in the case of network drive, one cannot delete files or directories if he has not the privilege or permission of doing so. File Manager allows to delete an entire directory including all its files and subdirectory in a single command. However, in DOS, one first need to delete all the files and sub-directory of the desired directory to be deleted.
Select the file(s) or directory to be deleted (alternatively use tab to move the cursor to the desired location and use direction keys to select the files). Activate the Delete option from the File menu bar of File Manager and the delete dialog box appears on the window desktop. To delete the already select files or directory, click on the OK button. To delete other files or directory, enter the file name or path and click on the OK button.
This will activate directory delete dialog box. Click on yes button to confirm the deletion. Click on yes to all to delete all selected files or click on Cancel button to cancel the delete operation.
File renaming
File Manager allows changing the name of a file with a restriction that the new file name should follow the DOS file naming conventions. The new file name should not be more than eight characters long with an optional three characters extension or secondary name with permissible set of characters.
First select the file to be renamed, and then chose the Rename option from the File menu bar of File manger. The Rename dialog box appears with name of the currently selected file in the From text box. Now enter the new name for the file in the To text box and click OK button or press Enter key. This completes the renaming process.
Note: One can use wild card characters for renaming files.
Searching for files and directories
File manager provides the tool to search a file, a group of files or subdirectories. This is particularly helpful, if you know a particular file is on your disk, but you don’t remember where the file exists. Here you can conduct a search on your disk, directory to locate the file. The result is displayed in Search Result window, which can be resized, minimized or maximized, closed the same way as other window.
Click or select the directory to be searched and then choose search option from the file menu. Specify the filename, or use wildcard character (such and * or?) in the search for text box to search for a group of files or directories that have related file names or extensions. The Search Result windows will contain all the files that meet the search criteria. To cancel the search operation, press esc key.
Working with floppy disks
At times one need to copy files onto a floppy as backup or copy file from floppy to hard disk for further processing of files. File manager provides tools to work with floppy disks.
1. Formatting a floppy
Before using a new floppy to receive data, it has to be prepared for that. File Manager format command allows you to prepare a new/old floppy to receive data. The format command has three options, which are optional.
Label
As the name suggests, it is a name for the formatted disk to identify it. A label or volume label should not more than 11 characters long.
System disk
While formatting a disk, it can be opted to make the disk a system or startup disk. System disk is used to boot the system from a floppy drive. When opted, all the system files are copied into the specified area called system area or boot sector of the floppy drive. System disk comes handy, in case the hard disk is not working or one needs to bypass booting from hard disk for any reason.
Quick format
This option is available for disk that has already been formatted. When selected, file Manager just removes all information about directory and files from disk, making it faster as compared to standard format procedure. However Quick Format does not check the disk for bad sectors.
To format a disk or floppy using file manager, insert the disk into the drive and select format disk option from disk menu bar. From the list of drives, select the appropriate drive letter. All the required parameters are adjusted according to the selected drive.
Choose the option such as label, system disk or quick format. In case of Label option, specify the volume label name for the disk. Complete the other areas of the dialog box and click on ok button. This completes the entry and file manager starts formatting the disk according to the specification given.
In-text questions 1
Choose the best answer for each of the following questions.
1. Windows is a
- System Software
- Database Software
- GUI based Software
- None of the Above
2. Which are the following types of Icons used by Windows
- Database, operating system
- Program, document, application
- Only program
- None of the above
3. Which of the following on a command button indicates a link to another dialog box
- /
- *
- ..
- None of the above
4. File manager is a part of which group of Windows
Program Manager
- Main
- Application
- None of the above
5. Which of the following groups of Windows contain all executable software found on your hard disk.
- Main
- Print Manager
- Application
- None of the above
6. Which of the following allows all types of file manipulation such a copy, move etc.
- Print Manager
- File Manager
- System setup
- None of the above
What you have learnt
This lesson discussed Windows's graphical user interface (GUI) in a great length. In the beginning it discussed what is directory and file management. Then with examples it explained how to do directory maintenance in-terms of create, delete and change directory. It also discussed how to sort files by name, type, size and dates. Here you learned how to file operation in windows using File manager and what is drag and drop method. At last it explained how to search for file and directory and how to work using a floppy diskette in windows.
Feedback to in-text questions 1
1. 3
2. 2
3. 3
4. 2
5. 3
6. 2

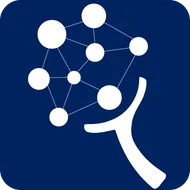
Top comments (0)