Introduction to windows 3.1
If somebody buys a new computer today, it will probably come loaded with Windows. It is a Graphical User Interface (GUI) program meant for IBM compatible PCs. It provides the flexibility of using graphical icons and work interactively with the computer. One doesn’t need to remember operating system commands and type them. He just has to move the small mouse arrow key, known as mouse pointer around the screen (better known as window) and select the require command by pressing the click button. Each window, which represents programs, can be resized and moved around the screen. Multiple windows can appear on the screen at the same time giving user the flexibility of operating more than one program.
Objectives
At the end of this lesson you would be able to:
- Understand the concept of windows working environment
- Differentiate between confessional character display Interface and graphical user interface.
- Explain about various features of Windows
- Understand various Icons and their functions.
Types of windows and icons
Before using Windows effectively, it is very essential to understand the concept of window type and Icons used in Windows. The entire screen is termed as Windows Desktop, on which all windows are displayed. It is same as that of laying all your work on the surface of your working table. Here the working table is the Windows Desktop and all your work is individual windows on the desktop.
In general, there are two types of windows and three types of Icons which window uses. The window types are:
- Application windows, which displays the executable windows program in GUI mode. These windows can be, opened, closed, resized and moved around the screen or the desktop.
- The other type of windows is a document window, which are generated by the executable or application program. These document windows cannot be sized or moved outside the limit of its parent application windows.
Windows uses three types of icons, namely application, document and program icons.
- Application icons are the minimized version of the currently running application program. This icon appears at the bottom of the desktop and can be maximized.
- Document icons are the reduced document windows. When maximized, it appears within an application window’s workspace.
- Program icons that appear within Program Manager and clicking on these icons activate the associated applications and also load the related documents or files.
Parts of windows
All most all windows have common components. The components are:
- Title Bar
- Buttons for Minimize, Maximize and Restore
- Borders for Resizing
- Menu bar and Pull-down menus
- The scroll bar
1. Title bar
Title bar is displayed in color at the top of the windows. It contains the name, or the title of the current windows. The windows can be moved around the window desktop using this title bar.
2. Buttons for Minimize, Maximize and Restore
These buttons are displayed at the top-right corner of the screen. As the name suggests, minimize button is used to reduce the current windows into an applications icon, which will appear at the bottom of the windows desktop.
Similarly, maximise button is used to expand the current windows to take up the entire desktop.
Restore button is used to restore the state of the windows, where it was before maximization.
3. Borders for resizing
A thin border appears around the windows, which can be used to resize the current windows. To resize the current windows, just place the pointer on the border (this will become two-headed arrow «) of the windows, click the mouse button, hold and drag to the desired location. The windows will change its size. Vertical and Horizontal borders can be used to change the width and height of the windows respectively, while corner border can be used to change width and height simultaneously.
4. Menu bar and pull-down menus
Menu bar is located under the Title bar and contains the related Pull-down menus for the currently active windows. Clicking on a menu name will activate a pull-down menu with various options to select.
5. The scroll bar
When the active windows cannot accommodate the data to be displayed then it provides a scroll bar that helps to move through the data. Vertical scroll bar allows to view data by moving up or down through a document, whereas horizontal bar allows the movement from left to right. The vertical scroll bar appears on the right side of the active windows and horizontal scroll bar at the bottom.
Windows dialogue boxes
While using application program in window, sometimes it is require to change the settings within a program for example default margin the a word processing document, default printer, font type and size etc. All these are accomplish by window’s dialog box, which appear when the menu with an ellipsis (..) beside it is activated. It is basically serve two purposes one that it allows to change/rest the parameters related to currently running application and displays information such as warnings, error message etc. The displayed dialog box may contain the followings:
1. Command button
This button activates an action. The most commonly used command buttons are OK and CANCEL. Command buttons with an ellipse (..) indicate a link to another dialog box.
2. Check box
Check box allows selecting one or more option from a list of options. When selected an X appears besides the option selected and the corresponding option becomes active.
3. List Box
List box displays a series of options available in a column. To select an item, move the mouse pointer to the item and click on it. If the number of items is more than the height of the list box, then it provides a scroll bar to move through the entire range of items in the list box.
4. Option Buttons
It has the same features as that of check box. It allows selecting an option in a list of choices. When selected, the small hollow circle gets filled. Once an option gets selected from the available set of options, other options automatically get deselected.
Disk space required
Microsoft Windows along with MS-DOS version 6.0 requires a minimum of 15.8 MB and maximum of 18.3 MB of free disk space. Minimum disk space assumes no optional components, network or printer settings. However maximum disk space includes all installable components, network and printer.
Windows vs. Microsoft-DOS
Windows provides tools to accomplish all the tasks in case of file and directory management as in MS-DOS. The main difference is how the work is done. Rather than remembering all the commands and typing them at the DOS prompt, in Windows one can move the mouse pointer to the required command, and windows will execute the command. Windows supports all the File and Directory management commands of MS-DOS and it also supports Microsoft-DOS conventions in working with files such as wild card characters.
Windows programs
In this section, programs provided in windows such as program Manager, File manager etc. are discussed. These are vital part of windows operating environment and one must know how to work and use these programs.
1. Program Manager
When window program starts Program manager is the first windows displayed on the window desktop. The only way to leave windows is to closing or exiting this program manager. Within Program Manager there is some secondary window known as group windows, which appears as fully opened window such one with title ‘Main’ or as group icons, which appears at the bottom of ‘Main’ windows. A group icon is a group window, which can be minimized. Group windows contains logically related programs, such as one group windows can contain all programs associated with database while another may be for word processing.
There are five default groups in Windows. They are;
Main group of windows contain all the system applications: File manager, Print Manager, MS-DOS prompt, Windows Setup and PIF Editor.
Applications group consists of all the application found on your hard disk, while installing the windows. How ever if, during installation process if you chose the Custom Setup option and chose not to have Windows set up applications from your hard disk, the program manager will not contain an Application group.
Accessories group is made of windows based applications for word processing (Write), drawing (Paint), communications (Terminal), plus several other useful applications.
Games group contains windows based games.
Start Up group has application that loaded when windows system starts initially. Any applications can be added to this group. This group remains empty until, an application is added to it.
Windows provide the flexibility to install other group windows also.
Group windows can be resized, moved and it contains the icons for the program, which can be executed. Program items can be added deleted in-group windows and they can be copied between group windows also.
However neither the group windows can be moved outside the program manager nor the group icons. By selecting the icons, one can run the associated program files. All the program items can be moved between groups copied or renamed.
2. File manager
As the name suggests, File manager is used to manage or manipulate both disk and the disk files. It provides visual representations of all disks and disk files in the system.
As displayed in the above figure, the directory structure for the hard disk of the system and all the files in the current directory, appear in a document windows, known as directory window. The attributes of one or more file can be changed, by selecting them from the directory window. They can also be moved between directories, or opened, renamed, printed, deleted or copied.
1. Selecting File(s) and directories
- File Manager allows you to select one or more than one files at a time for copying, moving or deleting or to perform other related task.
- To select a file or directory clicks the desired icon. Or press the TAB button to move to the list of files, and then use the direction keys or arrow keys to select.
- To select consecutive files, select the first file, press and hold down the SHIFT key, and then click the last file on the desired file list or group. Alternatively, select the first file, press and hold down the shift key and then use arrow keys to extend the selection to the last item in the group.
- To select or cancel selection of the non-consecutive files, press and hold ctrl key and click on each file. Alternatively, press SHIFT and F8 key, use arrow keys to move to each file, use spacebar to select the file or to cancel already the selected file, then press shift and f8 again.
- To select similar type of file, activate the Select Files option from the File menu bar. In the text box of the dialog box specify the type of files to be selected. For example *.doc to select all files in the current directory that has .doc as extension or secondary name.
In-text questions 1
1. State True or False.
- File Manager is used to start Windows.
- Group windows and group icon can be moved out of Program Manager
- File maintenance is done using File manager in windows.
- To activate a program when windows starts, you need to add it to File manager.
- Print manager and File Manager are available in Games windows.
What you have learnt
In this lesson you were introduced to the concept of windows working environment and graphical user interface. It also discussed various features and components of windows. It explained with examples the icons and their functions. This also discussed how to select files and directories.
Terminal questions
- Briefly discuss why Windows is popular.
- Briefly explain about different components of windows and how to start windows.
- How a group icon is different from individual program Which group programs are loaded when windows starts-up?
- Can a DOS based application be used in Windows?
Feedback to in-text questions
1.
- False
- False
- True
- False
- False

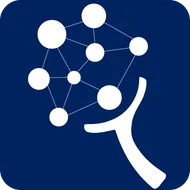
Top comments (0)