Introduction to mail merge
The Mail Merge feature has been described here. In Ms-Word Mail Merge option is an important and every way for office set up. Many times we required sending the same content of a letter to different individuals. By using Mail Merge you can send the same letter to a number of persons without typing the content of the letter again and again.
Objectives
At the end of the lesson you should be able to:
- understand the concept of Mail Merge
- create a main document
- create a data source
- link the main document with the data source
- merge print a document
What is mail merge?
In any working environment, there are situations when a similar type of letter or document is to be sent to many persons who reside at different locations. The letters may contain the address of each recipient, in addition to the standard information contained in the letter. One way of doing this is to print the letters by changing the address each time in the document after printing such letter. But this would mean lot of effort and time and also results in bad organisation.
Such problems are taken care of by the Mail Merge facility. In word processing, Mail Merge is the process of transferring selected information from one document to another document.
Concept of mail merging and its components
Mail Merge is the facility which requires the following three information
- General body of the letter called main document
- Header Row, the record structure or the name of the fields, which will identify the data
- Data for all the individuals, for whom the letters are to be generated also called data source
Mail Merge option of Word reads this data and physically merges it with Main document to generate letters for all the persons or for all records in the data file.
Main Document
Data Source
- Main document
In Mail Merge, Main Document is the common letter, which contains the common information for each of the merged document. It also contains the field names, which contain the instructions for carrying out the merge.
- Data source
Data Source is also called the Data File. It stores information to be brought into the Main document. The data file table contains a column for each category of information, or data field, in the data file. The Header Row is the first row of the table. It contains field names, which indicate the type of information in each column. For example list of names and addresses.
Each field name must be unique and must begin with an alphabet/letter.
- Form letter
Form letter is the resultant document of the mail merge operations, which contains the copy of the main document along with each piece of information stored in the data file.
In-text questions 1
- What do you mean by Mail Merge?
- What are the three information required for Mail Merge?
- Define Form Letter.
Mail merge option of word
Thus by now it is clear that for Mail Merge document, you need to
- Create the main document
- Create data source
- Merge the data with document
All these operations can be performed by Mail Merge option of WORD. In order to invoke the Mail Merge option, choose the Mail Merge option of the Tools menu. The following Mail Merge Helper box will appear.
Mail Merge helper guides you through the steps of mail merging a document. There are three main options available in the box.
- Creating the Main document
The first step in the mail merge is to create the main document. For this, choose ‘Create’ button of ‘Main Document’ option in Mail Merge Helper box. The following menu will be displayed
- Form Letter…
- Mailing Labels…
- Envelopes…
- Catalog…
- Restore to Normal Word document Now choose ‘form letters’ option from this menu as the type of main document. The following box will appear. Choose the Active Window button from the above box. Type the main document and again invoke the Mail Merge Helper.
- Creating data source
Choose the ‘get data’ button from the Mail Merge Helper box. For creating data source, select Create Data Source. The following dialog box will appear.
The field names are already available in the Header row, which are default fields for an address list. Any field that is not required can be removed, and any new field can be added. For removing a field, highlight that particular field and click on the ‘Remove field Name’ button. For adding a new field, type the name of the field in the Field Name box and then click on the ‘Add Field Name’ button.
Click on the ok button and save your data structure as well as the data source. The following dialog box will appear.
Click on the ‘edit data source’ button from the box to enter records in the data file. A Data Form dialog box will be displayed.
Enter the records by typing in the boxes. For adding a record choose ‘add new’ button. For removing a record, choose ‘delete’ button. After you finish with adding records, click on the ok button.
- Opening the data source
You can also use a data source already created. You can open it by clicking the ‘get data’ option in the Mail Merge Helper and then selecting ‘Open Data Source’ A dialog box will appear with a list of data source file names. Select the name of the data source to open it.
- Merging the text with data
After creating the main document and data source, the third step is to merge the main document with the data source. For this, invoke the Mail Merge Helper again and choose the ‘merge’ button. The following dialog box will appear.
Select ‘new document’ from the ‘merge to’ drop-down list and click on ‘merge’ button. The form letters are generated and stored in the document which may be previewed for final adjustment in the main document, before printing the for letters.
Merge printing
You can directly print the Form Letters without previewing them. Select the Printer option, then the form letters are directly printed on the printer.
Conditional merging
You can also mail merge the document with a condition. There are two options available in the Merge dialog box i.e., ‘Merge’ and ‘Query Options’ options. Using Query Option’ you can define the selection criteria so that at the time of merging only those records are selected which meet the defined selection criteria.
In-text questions 2
1. State whether the following statement is True or False.
- For mail merge document, you need to create the main document.
- To create Data Source choose the get data button from the mail merge helper box.
- For adding new field, type the name of the field in record name box.
- After creating the main document and data source, the third step is to merge main document with the data source.
- You can directly print the form letters without previewing them.
- Merge and query are two options available in merge dialog box.
What you have learnt
After going through this lesson you have learnt the concept of mail merge and its usefulness. The mail merge feature of Ms-Word requires mainly two components: the main document and the data file. The main document is the body of the letter that has to be sent. The data file contains the list of names and addresses in the form of fields. You have learnt the procedures of creating the main document and the data file, and combining them.
Terminal questions
- What do you understand by Mail Merge?
- Define the different components of Mail Merge.
- How do you invoke ‘Mail Merge Helper’ window?
- Differentiate between Merge and Query option of ‘Mail Merge Helper’ window.
Feedback to in-text questions
In-text question 1
- The process of transferring selected information from one document to another document is known as Mail Merge.
- Main Document, Data Source and Form Letter.
- Form letter is the resultant document of the mail merge operations, which contains the copy of the main document along with each piece of information stored in the data file.
In-text question 2
- True
- True
- False
- True
- False
- True

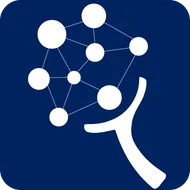
Top comments (0)