Introduction to Windows-95
Windows 95 is the upgraded version of Windows 3.x series with lots of new features embedded into it. It is a complete paradigm shift from windows 3.x working environment.
It is the entry point to a 32-bit operating/computing environment with less set of hardware requirements. It has more compatibility with other software as compared to its previous version and provides easy installation. It also runs most of the Windows 3.x and Microsoft DOS programs. Windows 95 also provides flexibility to configure hardware, easy link to a network or setup a network, install and uninstall programs automatically. It also has lots of other useful features like easy Internet access, multitasking, and its most useful feature is long file names.
Objectives
At the end of this lesson you would be able to
- Understand the difference between Windows 3.11 and Windows95.
- Able to work on Windows95
- Appreciate the uses of Long file name
- Appreciate the new look and feel of Windows95.
Improved features of Windows 95
Graphical user interface:
As compared to Windows 3.x, Windows 95 provides user-friendlier interface to work on. Its improved graphical user interface makes learning and using Windows 95 more natural and easier for all types of users. It is more powerful, customizable and efficient.
Start button
Introduction of start button in Windows 95 made life much simpler while there is a need to access multiple programs. It is the gateway of accessing most of the functionality available in the computer loaded with Windows 95. Just click on the start button anytime to start any programs, open or find documents, change windows settings, get help, manage Files, maintain system, and much more.
Taskbar
As the name suggests, the Task bar provides information and access to the entire task that has been currently activated by Windows 95. Using this one can keep a track of what all programs have been activated and switched between them.
Windows explorer
Windows explorer is more or less acts as a File manager for Windows 95, but with lots of new features. It is more efficient, faster and user friendly as compared to File Manager of Windows 3.x.
Using explorer one can easily browse through all the drives and network resources available and manage files.
Right mouse button
Clicking on the right mouse button activates a pop-up menu in any programs so as to help in completing a task efficiently.
Long file names
As the Microsoft DOS convention follows, non-of the file used in DOS environment should be more than 8 characters of primary name and optional secondary name (extension) of three characters. However Windows 95 has broken this barrier. Windows 95 supports long file names, maximum of 255 characters. It also allowed space to be used in between file name. This helps to make files and folders (directory/subdirectory) easier to organize and find.
Shortcuts
As the name suggests, shortcuts are the shortest way to access programs, files and other resources in Windows 95. Instead of going through the structural process of accessing a program, one can create “shortcuts” to access them. It creates links for easy access to files, programs, folders, and more.
Multitasking
Multitasking allows the user to activate and accomplish more than one task at a time. For example, work on a document file in WORD programs, while copying file from other computer available in the network. With Windows 95, 32-bit computing environment, the user can do more than one task a time.
Easy internet access
One of the most useful and entirely new features is Windows 95 easy access to Internet. It provides built-in Internet functionality to setup link and access Internet with less amount of Hardware and Software requirement. It also provides connectivity software from Microsoft network (MSN), CompuServe, and America Online.
It also improves the efficiency of working on Internet with applications that support the latest Internet technologies, such as ActiveX, Java, and streaming audio and video.
Software Compatibility
Windows 95 provides complete backward compatibility. It is easily compatible with applications developed for Microsoft DOS and Windows 3.x environment. It also supports the latest 32-bit technology. Most of the latest software packages are now built on Windows 95 operating environment.
Great gaming platform
Windows 95 support rich graphics, high quality audio and video. It also requires all most no editing of Config.sys files so as to support these technologies. All this is possible because of Windows 95 compatibility with latest and hottest technologies like Plug and Play, AutoPlay, and built-in support for MIDI and digital and surrounds video.
Hardware compatibility
Windows 95 provides greater Hardware compatibility as compare to any other operating environment. It has flexibility of supporting hardware from different vendors. Its Plug and Play functionality allows to insert the hardware card into the computer and when the computer is turned on Windows 95 automatically recognizes and sets up the hardware.
Find utility
Find Utility of Windows 95 allows you to do searches by partial name, last modified date, or full text. In addition, you can save, rename, or view files from within the result pane, just like you can from Windows Explorer.
Help
Windows 95 provides online help to accomplish a task. If the user is not sure how to perform a task, Windows 95 Help will provide structured process how to accomplish the task. Simply right-click on any object in the user interface (icons) and you’ll get relevant descriptions about that object.
1. System requirements
| CPU | Recommended 486/25 MHz-based system or more |
| Memory | Recommended a minimum of 8-MB memory (RAM). |
| Hard disk space | Available free hard disk space of 40-45 MB. |
| Display | VGA or higher-resolution display. |
| Operating system | Microsoft DOS |
| Peripheral/miscellaneous | Compatible pointing device |
2. Windows desktop items
| My computer | Provides direct access to local drives, printers, control panel, and the Dial-up network utility. |
| Network neighborhood | Access to shared resources on the machine and computers on local and wide area network. |
| Recycle bin | Provides drag and drop facilities, deletion of file from folders in the machine and provides a second chance to recover files deleted from the hard disk. |
| Inbox or Microsoft Outlook | Universal in-box for all mail sources including faxes, mail, exchange, and others. |
Start button and task bar
Windows now features the Start button and Taskbar at the bottom of the screen. This bar contains the Start button. Using this button, a program can be quickly started or file can be searched for. Quick help on how to use windows can also be obtained from this task bar.
Click on the start to activate the pop-up menu so as to open a program, find a file or folders (directory or sub-directory), and change the settings for Windows95, Run a program or shut down the computer and also to get help on windows.
If you have opened more than one program or windows, you can switch between them. All the opened windows or program appears on the Start or the Task bar as a minimized icons. Click on the desired icon to open the designated program. Similarly if you don’t need a windows too frequently, click on the minimized button of the windows. This will send the activated window as small icon to the task bar.
1. Steps to start a program
- Click on the Start button, and then point to Programs option.
- Select the program you want to run. If the program you want is not on the menu, point to the folder that contains the program.
- Click on the program icon or menu.
Once the selected program starts, a small icon appears on the taskbar. If you have opened more than one program, click on the required program icon on the taskbar to make it currently activated program.
If the desired program is not available on the program menu or one of its submenus, point to Find on the Start menu, and then click Files Or Folders where the program resides. You can also use the Find dialog box to locate the program file.
2. Steps to open a recently used document
- Click on the start button
- Select/point to Documents option.
- Select the document you want to open, by clicking on it
Note:
All programs are not capable of adding files to Document menu. So if the desired document to be opened is not listed or available in Document Menu, click on the Start button, and then select the Find option. Select/click “files Or folders” option, and then use the Find dialog box to locate the file.
My computer
It allows looking at a glance to all the resource available on the machine such as floppy drive, CD-ROM drive, Hard Disk etc. If you have network drives mapped as local drives they will also show up here. Double clicking on a drive in the top level of my computer will open another window containing the main folders on the select drive. Double clicking on any of the folders in the drive window will open another window showing the contents of the folder.
Double clicking on either the control panel folder or the Printers folders in My Computer windows will activate the respective windows for Control panel or Printers. Using this you can manipulate the settings for your Computer or Printer the same way that you were accessing them from the start menu.
My Computer is the quickest way of accessing all the resources available on the computer. Even this can be used to copy, move, delete files among or between floppy and hard disk or network drives.
My Computer also provides the tools to change the settings of the available resources. Select the media such as floppy disk, hard disk drive you want to change the settings and right click on it. This will activate a Pop-Up menu. Now select the Properties option from the pop-up menu. This action will display the property windows with three options: General, Tools and Sharing. Using these three options you can change the properties of the selected media.
Windows explorer
As the name suggests, Windows Explorer let you explore the contents of your computer and do file management. It is the improved version of file Manager in Windows 3.1 or 3.11.
To activate Windows explorer, click on the start button on the task Bar and select programs option. This will activate another Pop-Up menu. Now select Windows Explorer option.
Windows Explorer displays on the left-hand side of the screen, all the folders on your computer in a hierarchical order. On the right hand side of the screen, it displays all the files and folders in each selected folder.
Windows Explorer is especially useful for copying and moving files. You can open the folder that contains the file you want to move or copy, and then drag it to the folder you want to put it in.
Steps to copy a file or folder
- Go to My computer or Windows explorer
- Select the file you want to copy by clicking on it.
- Go to edit menu and select/click Copy option.
- Open the folder or disk drive where you want to copy.
- Again go to edit menu and select/click Paste option.
Steps to move a file or folder
- Go to My computer or Windows explorer
- Select the file you want to move by clicking on it.
- Go to edit menu and select/click cut option.
- Open the folder or disk drive where you want to move.
- Again go to edit menu and select/click Paste option.
Steps to delete a file or folder
- Go to My computer or Windows explorer
- Select the file or folder you want to delete by clicking on it.
- Go to file menu and select/click delete option.
Note:
- Files or folder deleted are stored in the Recycle Bin until the Recycle Bin is emptied. Files or folders can also be deleted by dragging file or folder icons onto the Recycle Bin icon. If SHIFT key is pressed while dragging, the item will be deleted permanently from the computer without being stored in the Recycle Bin.
- To select more than one file or folder to copy, while pressing the CTRL key, click the items you want to select.
Steps to copy a file to a floppy disk
- Insert the disk in the floppy disk drive.
- Go to My computer or Windows explorer
- Select the file you want to copy, by clicking on the file.
- Go to file menu, point to “send to” option, and then select the drive you want to copy the file to.
Steps to create a new folder
- Go to My computer or Windows explorer; open the folder in which you want to create a new folder by double clicking on it.
- Go to the file menu, point to New, and then click on the “folder” option.
- The new folder appears with a temporary name.
- Type a name for the new folder, and then press enter.
Steps to change the name of a file or folder
- Go to My computer or Windows explorer
- Click on the file or folder you want to rename.
- Go to the file menu, and select/click “rename” option.
- Type a new name for the file or Folder, and then press enter.
Note :
As Windows 95 supports long file name, a filename can be up to 255 characters, including spaces. However, it cannot contain any of the following characters:
/ : * ? ” < > |
Network neighborhood
A Network is a group of Computers connected to each other to share available resources such as storage and printers. Network neighborhood takes the ability of My Computer and extends them one step further, by giving you with the ability to view all of the Computers connected in workgroup or network, and see what drives or Printers may be available for use. If you double click on one of the Computers, any resources that Computer shares with others in the workgroup like- drives, directories or printers will be listed
When connected to a network, the Network Neighborhood icon appears on the desktop. To browse through the computers in the workgroup and the computers on the entire network, double click on the icon Network Neighborhood.
Recycle bin
The files deleted by you are put in the Recycle Bin, a holding place for files that are no longer needed. There you can also drag and drop files for quick deleting. They are, however, not actually removed from the hard disk until the user “empty” the recycle bin.
It is a safety feature, built in to protect you against the possibility of deleting something you should not have.
Find
Using Windows 95 it is easy to locate files and folders on the computer. One way is to browse through folders in My Computer. But if you want to find something quickly, you can use the find command on the start menu.
Click on the start button and select “find” option. Now select the option "files or folders". This will activate the find dialog box. In the find dialog box, type the name of the file or folder you are looking for, and then click find Now. You can also use wildcard character to find files
Work with programs
Windows 95 provides higher level of flexibility in terms of installing and removing programs.
- To install a program from a floppy disk or CD-ROM
- Select control Panel from the Settings option of Start Menu
- Double Click on the add/remove programs icon.
Follow the instructions on your screen.
To install a program from a network
- Click here to open the add/remove programs dialog box.
- If the Install/Uninstall tab is selected, and your computer is already connected to a network, click Install button, and then click Next. Follow the instructions on your screen.
Note:
If you do not have a Network Install tab in the Add/Remove Programs dialog box, this feature has not been enabled on your computer, your network, or both. See your system administrator.
If you are not already connected to the shared folder you want to install from, you must connect to it by using My Computer or Windows Explorer, or type the path to it in the text box.
To remove a program from your computer
- Select Control Panel from the Settings option of Start Menu
- Double Click on the add/remove programs icon.
- Follow the instructions on your screen.
Note:
Only programs that were designed for Windows 95 can be removed by using add/remove programs. For all other programs, check the program’s documentation to determine which files should be removed.
Microsoft-DOS windows
Windows 95 provides the flexibility of executing most of the DOS commands or DOS based program without going out of Windows 95 GUI. To use DOS prompt:
- Click the start button, and then point to Programs.
- Click/Select MS-DOS prompt.
Tips
- To view the toolbar, click the MS-DOS icon in the title bar, and then click Toolbar.
- To switch between a full screen and a window, press alt + enter.
- To quit MS-DOS, click or type Exit at the command prompt.
Change windows settings
Windows 95 provides tools to change the look and feel of the desktop window. Using these tools you can change the desktop background, wallpaper and lots of other settings according to your choice.
To activate these tools, right click on the windows. This will display a menu now select the properties option.
You can also activate these tools from Control panel by selecting the display icon.
Desktop background
To change the background of the desktop
- Right Click on the Desktop to view the Display properties.
- In the Pattern or Wallpaper list, click the pattern or wallpaper you want to use.
Tips
- To cover the entire screen with wallpaper image, click Tile.
- To center a wallpaper image, click Center.
- Patterns and wallpaper can be used simultaneously. However, you will not be able to see the pattern, if Title is selected.
Similarly all other option such as appearance, screen saver and settings can be used. Using the settings option, one can select the number of colors, pixel type and display adapter for the system.
Shut down the computer
Click the start button, click the shut down button, and then select the option Shut down the computer and click on the yes button.
Important
Do not turn off your computer until the “You can now safely turn off your computer” message appears.
In-text questions 1
Choose the best answer for the following questions.
1. Which of the following is introduced exclusively in Windows95?
- Control panel
- File manager
- Start button
- None of the above
2. What is the Windows 3.x series equivalent to Windows Explorer in Windows95?
- Program manager
- File manager
- Print manager
- None of the above
3. Answer whether the following statement is True (T) or False (F).
- Windows 95 supports file name of 255 characters including space in between.
- Windows 95 does not support Microsoft DOS based application.
- Windows 95 is a application software.
- In Windows 95 desktop icons can be created, but can not be deleted.
4. Fill in the blanks
Inbox in Windows 95 is used for ______________________.
GUI stands for ________________________.
What you have learnt
This lesson introduced you to one of the most popular and widely used GUI operating system in desktop environment. In the beginning it discussed what is GUI and its usefulness. It explained the new features of Windows95 and hardware requirement for installation. You also learned about various Windows 95 icons and their usability. Here we discussed how to do file management in Windows 95, and also we learned how to change look and feel of Windows 95 desktop according to user requirement.
Terminal questions
- Briefly explain, how Windows95 is different from Windows 3.x series.
- Explain what do you understand by multitasking?
- What is the minimum hardware requirement for installing Windows95 software?
- What is the purpose of recycle bin?
- Explain the steps involved to shut down Windows95.
In-text questions 1
1. 3
2. 2
3.
- True
- False
- False
- False
4.
- Getting e-mail
- Graphical User Interface.

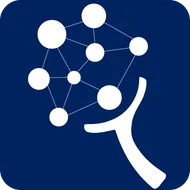
Top comments (0)